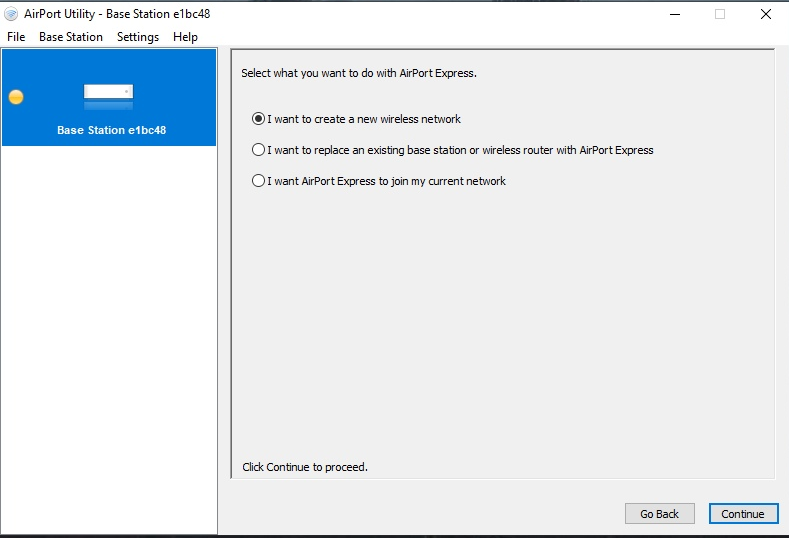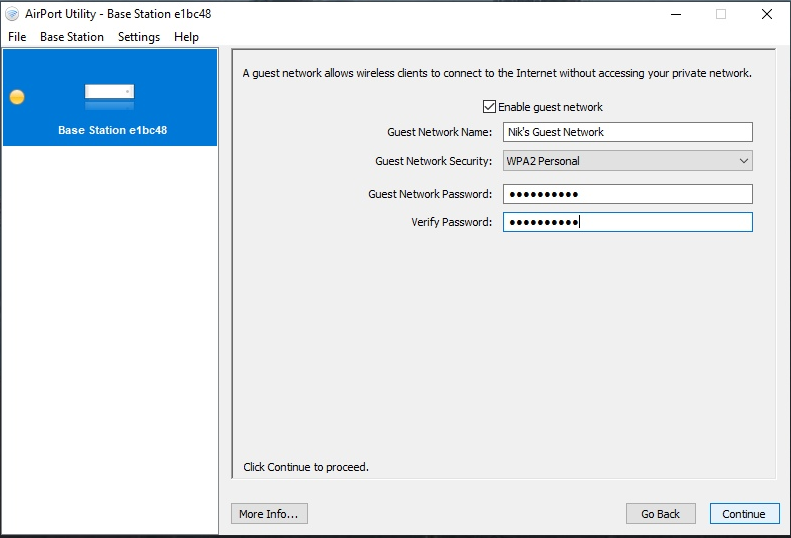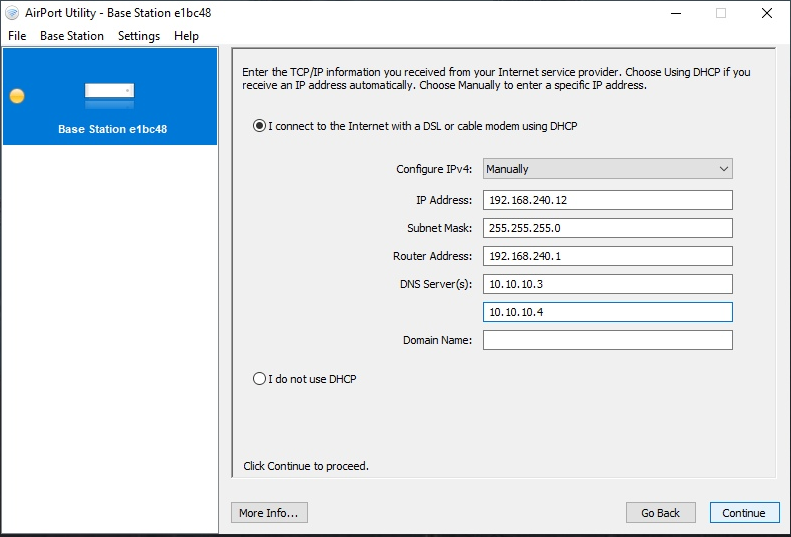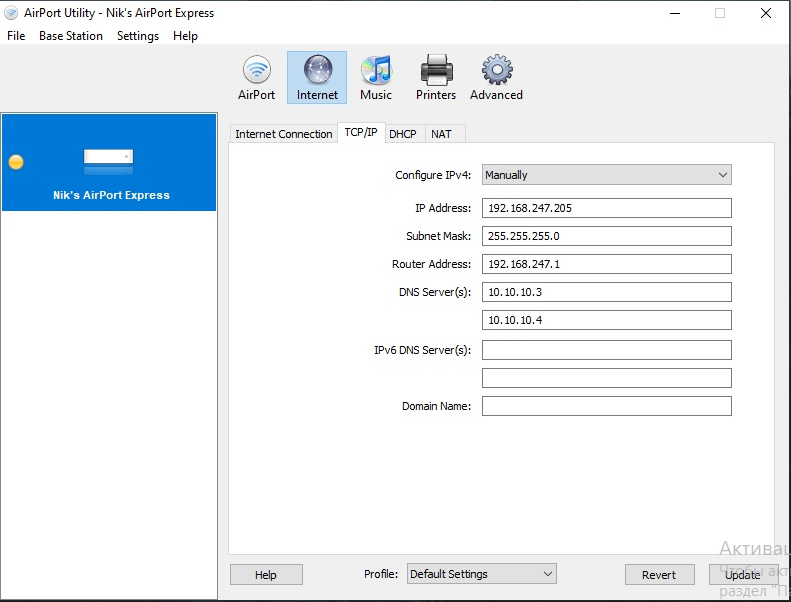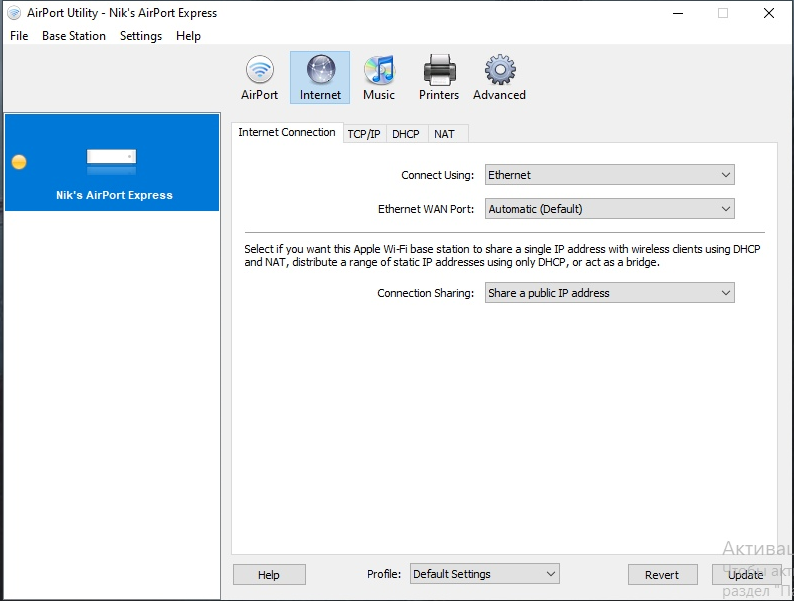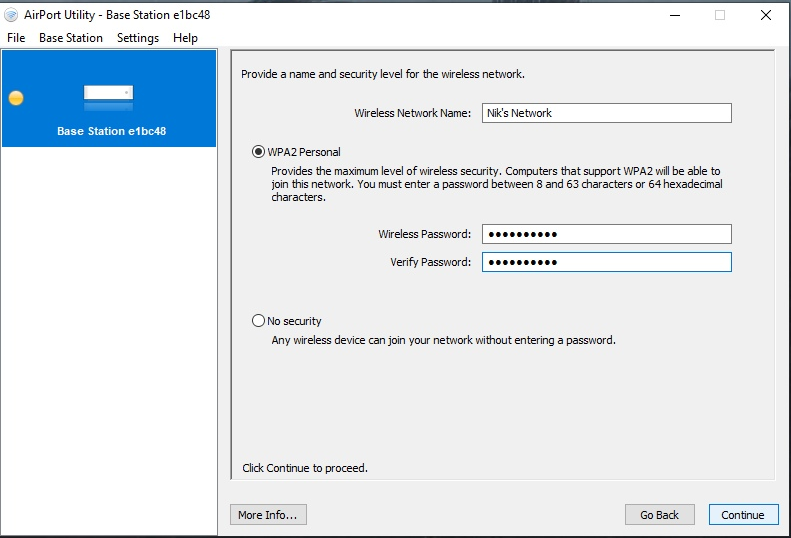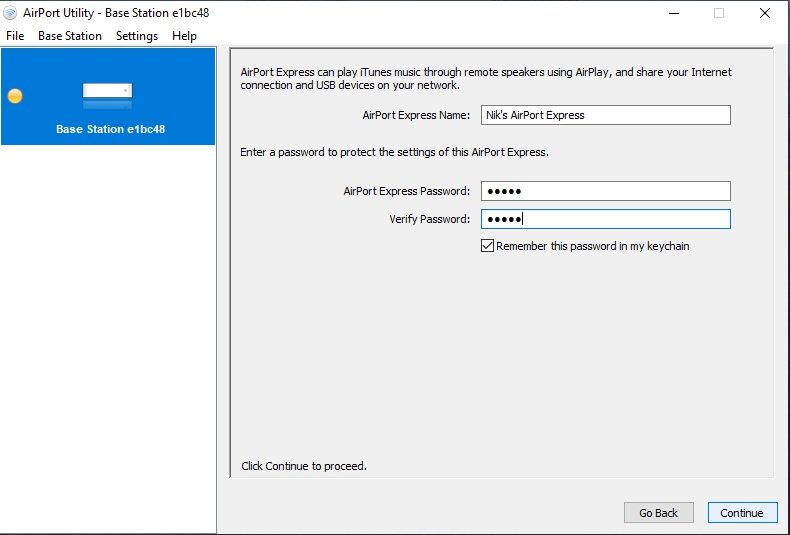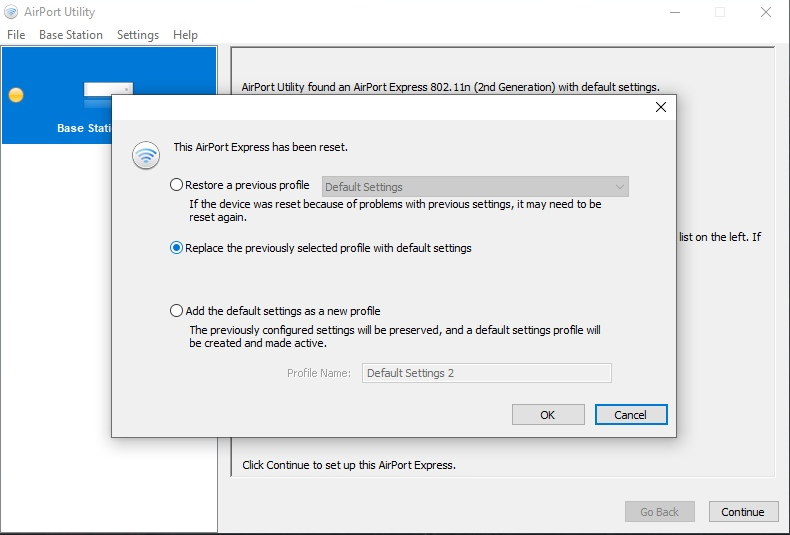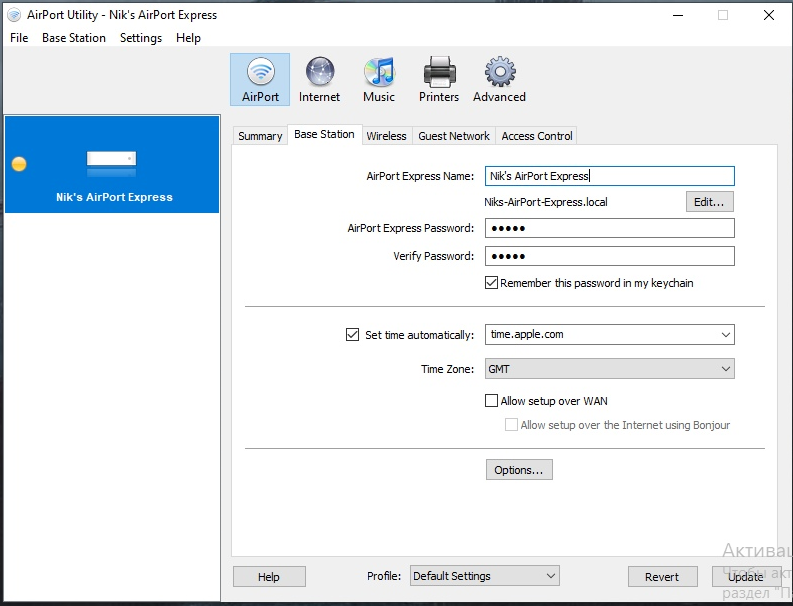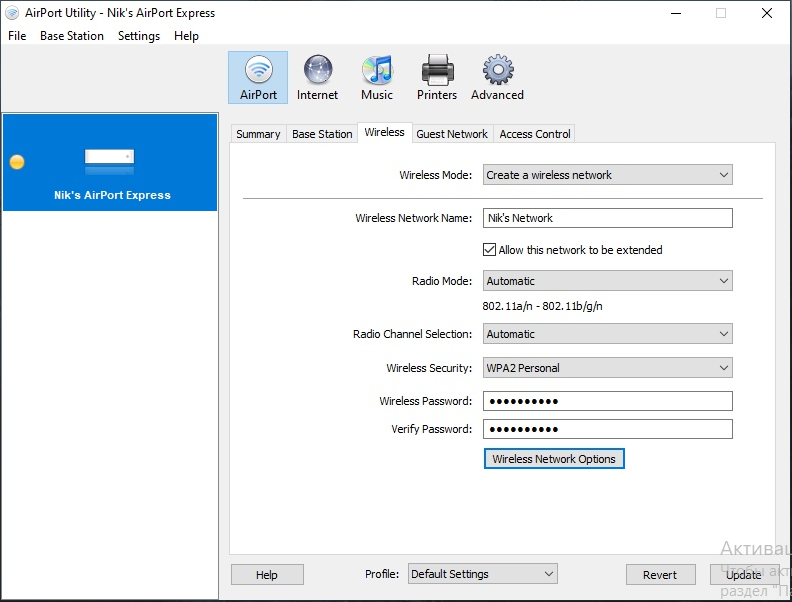Где взять настройки?
Узнать свой IP адрес, маску, шлюз и DNS вы можете на главной странице личного кабинета, в блоке «Наcтройки сети».
Настройка сервиса «Смотрешка»
Как настроить Смотрешку на компьютер, Smart TV, телефон/планшет и ТВ приставки, можете узнать по ссылке.
Дополнительные услугиВсегда на связи
Если у вас возникли вопросы, пожалуйста, свяжитесь с нами или найдите ответ самостоятельно в разделе «Поддержка»
Настройка оборудования
Если вашего устройства нет в списке, поищите его в архиве.
- Asus *
- D-link
- Tp-link
- Zyxel
- Xiaomi
- Tenda
- Mikrotik
- Apple (AirPort Utility)
- Windows Vista / 7
- Windows 8
- Windows 10
- MacOS
- WORLD VISION T62D
- World Vision T64LAN
Asus. Настройка оборудования
1. Берем кабель RJ-45 и вставляем один его конец в разъём LAN на роутере, а второй в сетевой разъем в Вашем компьютере. Кабель «интернета» вставляем в разъем нашего роутера под названием WAN.

2. Теперь нам необходимо убедиться, что настройки сетевой карты компьютера стоят на «автомате». Для этого заходим в Пуск > Панель управления > Сеть и Интернет > Центр управления сетями и общим доступом > Изменение параметров адаптера. Тут у нас (обычно) есть подключение под названием «Подключение по локальной сети». Нажимаем на него правой кнопкой мыши и выбираем «Свойства». Жмем два раза на «Протокол интернета 4 (TCP/IPv4)». Убеждаемся, что у нас стоят галочки «Получить IP-адрес автоматически» и «Получить адрес DNS-сервера автоматически», если нет, то ставим соответствующие галочки и жмём на «ОК».
3. Открываем любой браузер (Opera, Mozilla Firefox, или любой другой), в адресной строке вбиваем 192.168.1.1 или 192.168.0.1 и жмём Enter. Должно появиться окошко с запросом UserName и Password, в оба вводим слово admin и жмём кнопочку Вход.
4. Выбираем раздел «Интернет». Тип подключения - статический IP. Вводим настройки с договора. Нажимаем «Применить».
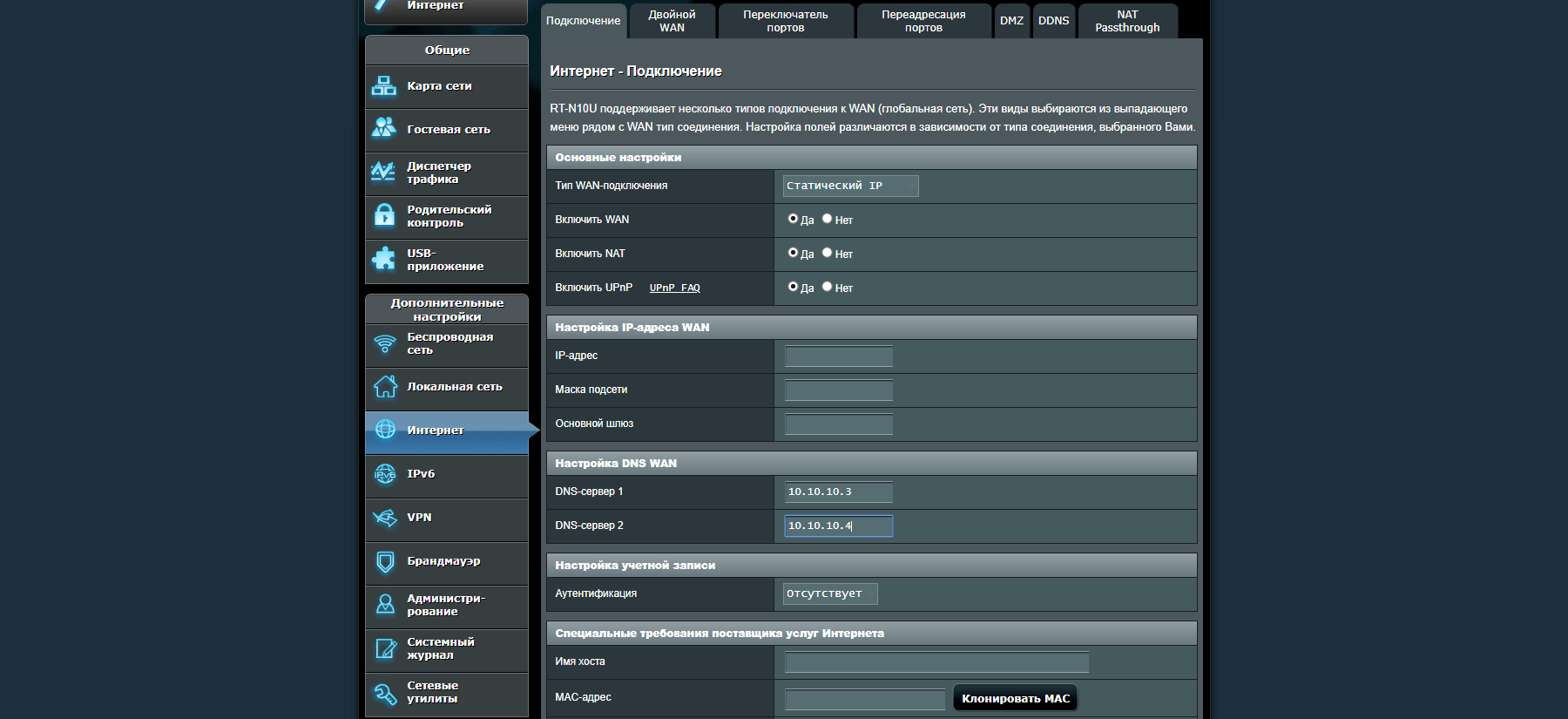
5. Выбираем раздел «Беспроводная сеть». Задаем имя сети и пароль. Нажимаем «Применить».
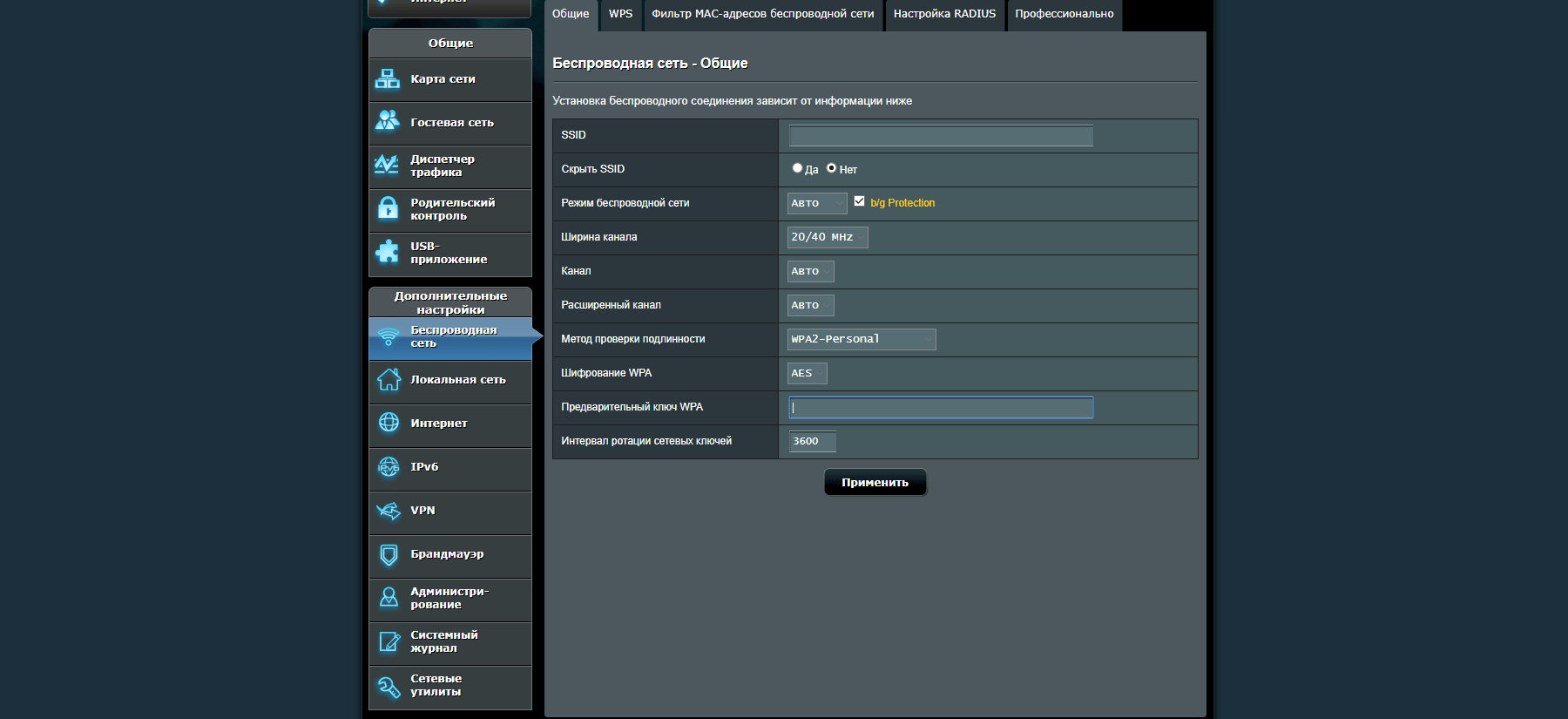
6. Если вы подключали IPv6, то выбираем раздел «IPv6». Тип подключения - статический IPv6. Вводим настройки с договора. Нажимаем «Применить».
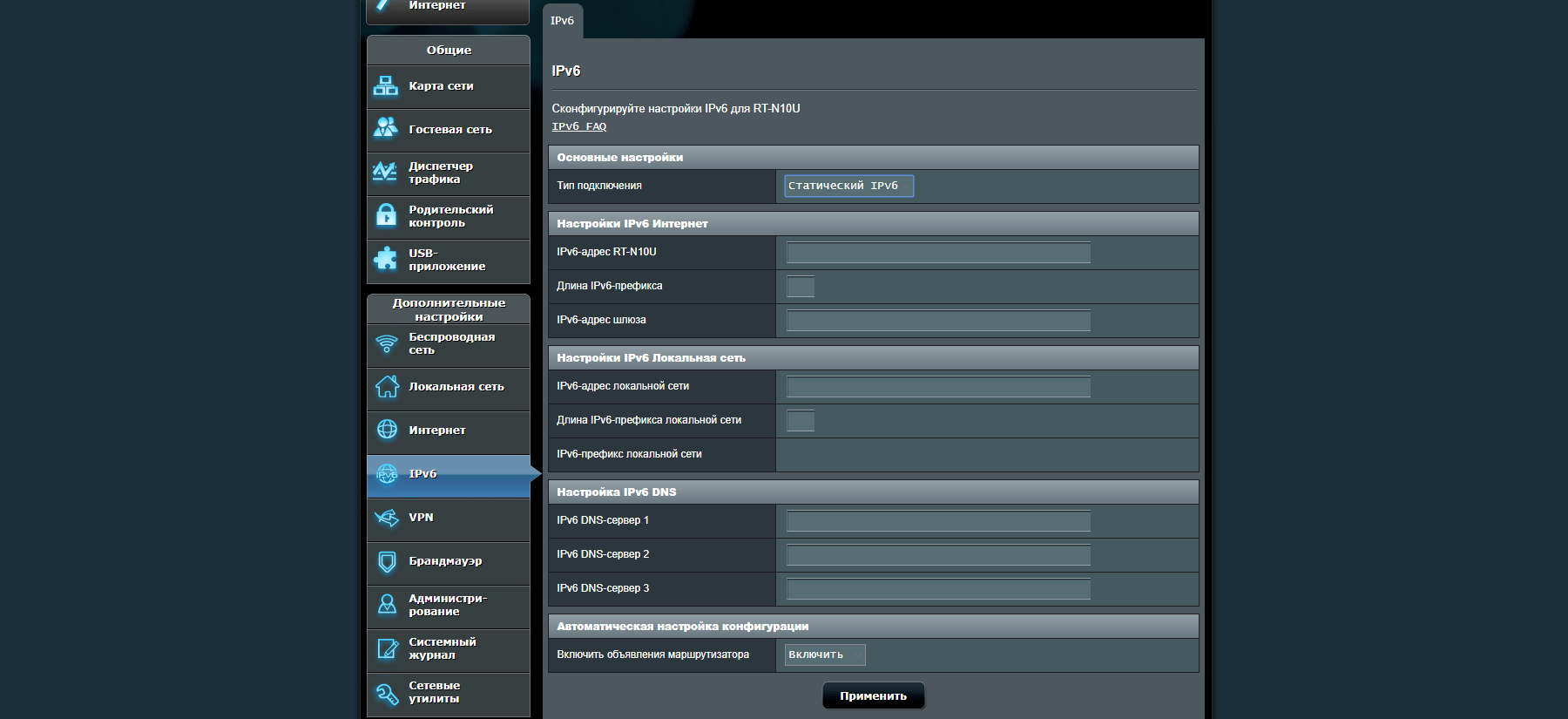
7. Заходим в личный кабинет. Вводим логин, пароль.

8. Нажимаем выключить, а потом включить.

D-link
1. Берем кабель RJ-45 и вставляем один его конец в разъём LAN на роутере, а второй в сетевой разъем в Вашем компьютере. Кабель «интернета» вставляем в разъем нашего роутера под названием WAN.

2. Теперь нам необходимо убедиться, что настройки сетевой карты компьютера стоят на «автомате». Для этого заходим в Пуск > Панель управления > Сеть и Интернет > Центр управления сетями и общим доступом > Изменение параметров адаптера. Тут у нас (обычно) есть подключение под названием «Подключение по локальной сети». Нажимаем на него правой кнопкой мыши и выбираем «Свойства». Жмем два раза на «Протокол интернета 4 (TCP/IPv4)». Убеждаемся, что у нас стоят галочки «Получить IP-адрес автоматически» и «Получить адрес DNS-сервера автоматически», если нет, то ставим соответствующие галочки и жмём на «ОК».
3. Открываем любой браузер (Opera, Mozilla Firefox, или любой другой), в адресной строке вбиваем 192.168.1.1 или 192.168.0.1 и жмём Enter. Должно появиться окошко с запросом UserName и Password, в оба вводим слово admin и жмём кнопочку Вход.
4. Нажимаем на кнопку «WAN» в разделе «Сеть». Кликаем на доступное соединение.
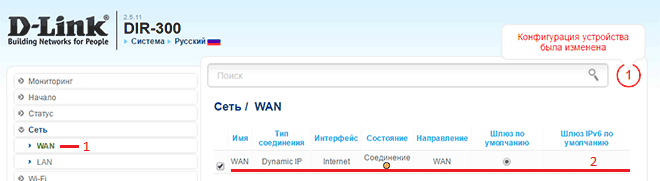
5. Откроются настройки соединения. Выбераем «Статический IP», вводим настройки из договора.
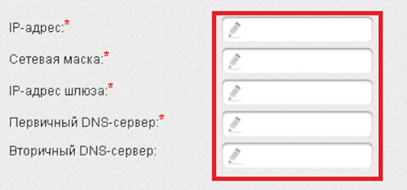
6. Нажимаем на кнопку «Основные настройки» в разделе «Wi-Fi».Вводим имя Wi-Fi в поле SSID
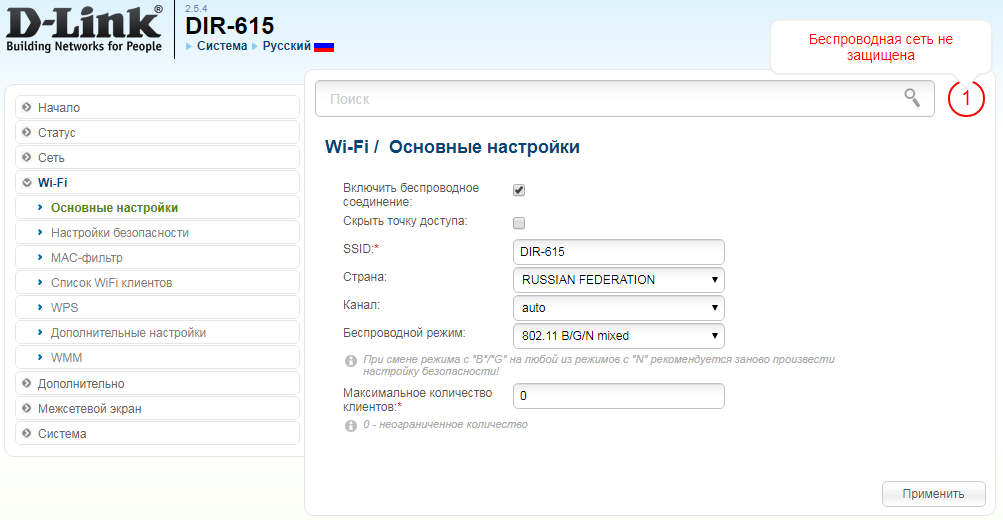
7. Нажимаем на кнопку «Настройки безопасности» в разделе «Wi-Fi». Вводим пароль в поле «Ключ шифрования PSK».
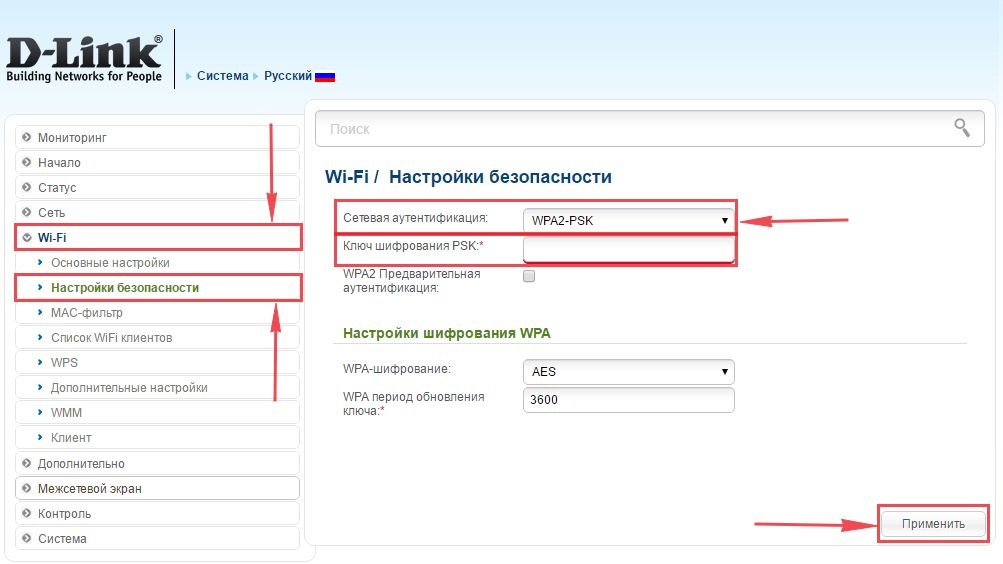
8. Заходим в личный кабинет. Вводим логин, пароль.

9. Нажимаем выключить, а потом включить.

Tp-link
1. Берем кабель RJ-45 и вставляем один его конец в разъём LAN на роутере, а второй в сетевой разъем в Вашем компьютере. Кабель «интернета» вставляем в разъем нашего роутера под названием WAN.

2. Теперь нам необходимо убедиться, что настройки сетевой карты компьютера стоят на «автомате». Для этого заходим в Пуск > Панель управления > Сеть и Интернет > Центр управления сетями и общим доступом > Изменение параметров адаптера. Тут у нас (обычно) есть подключение под названием «Подключение по локальной сети». Нажимаем на него правой кнопкой мыши и выбираем «Свойства». Жмем два раза на «Протокол интернета 4 (TCP/IPv4)». Убеждаемся, что у нас стоят галочки «Получить IP-адрес автоматически» и «Получить адрес DNS-сервера автоматически», если нет, то ставим соответствующие галочки и жмём на «ОК».
3. Открываем любой браузер (Opera, Mozilla Firefox, или любой другой), в адресной строке вбиваем 192.168.1.1 или 192.168.0.1 и жмём Enter. Должно появиться окошко с запросом UserName и Password, в оба вводим слово admin и жмём кнопочку Вход.
4. Нажимаем на кнопку «WAN» в разделе «Сеть», ставим тип подключения "Статический IP", вводим настройки из договора.
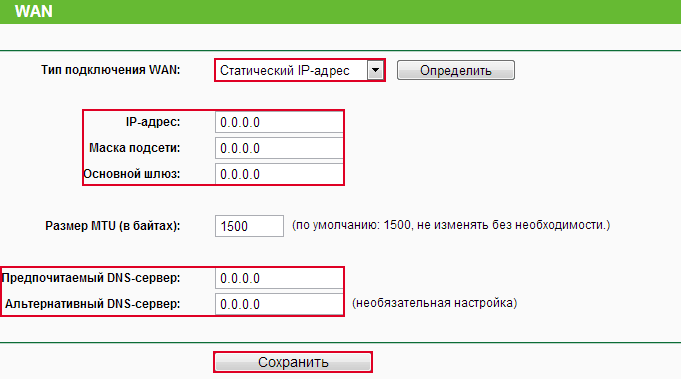
5. Нажимаем на кнопку «Настройки беспроводного режима» в разделе «Беспроводной режим», пишем придуманное название Wi-Fi.

6. Нажимаем на кнопку «Защита беспроводного режима» в разделе «Беспроводной режим», пишем придуманный пароль Wi-Fi.
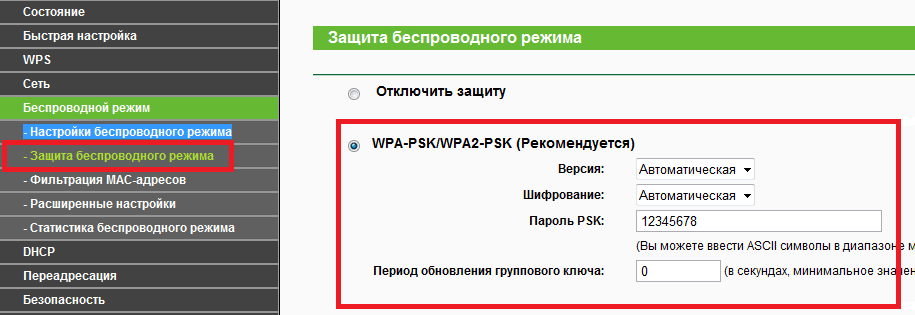
7. Заходим в личный кабинет. Вводим логин, пароль.

8. Нажимаем выключить, а потом включить.

Zyxel
1. Берем кабель RJ-45 и вставляем один его конец в разъём LAN на роутере, а второй в сетевой разъем в Вашем компьютере. Кабель «интернета» вставляем в разъем нашего роутера под названием WAN.

2. Теперь нам необходимо убедиться, что настройки сетевой карты компьютера стоят на «автомате». Для этого заходим в Пуск > Панель управления > Сеть и Интернет > Центр управления сетями и общим доступом > Изменение параметров адаптера. Тут у нас (обычно) есть подключение под названием «Подключение по локальной сети». Нажимаем на него правой кнопкой мыши и выбираем «Свойства». Жмем два раза на «Протокол интернета 4 (TCP/IPv4)». Убеждаемся, что у нас стоят галочки «Получить IP-адрес автоматически» и «Получить адрес DNS-сервера автоматически», если нет, то ставим соответствующие галочки и жмём на «ОК».
3. Открываем любой браузер (Opera, Mozilla Firefox, или любой другой), в адресной строке вбиваем 192.168.1.1 или 192.168.0.1 и жмём Enter. Должно появиться окошко с запросом UserName и Password, в логин вводим слово admin, в пароль - 1234 и жмём кнопочку Войти.
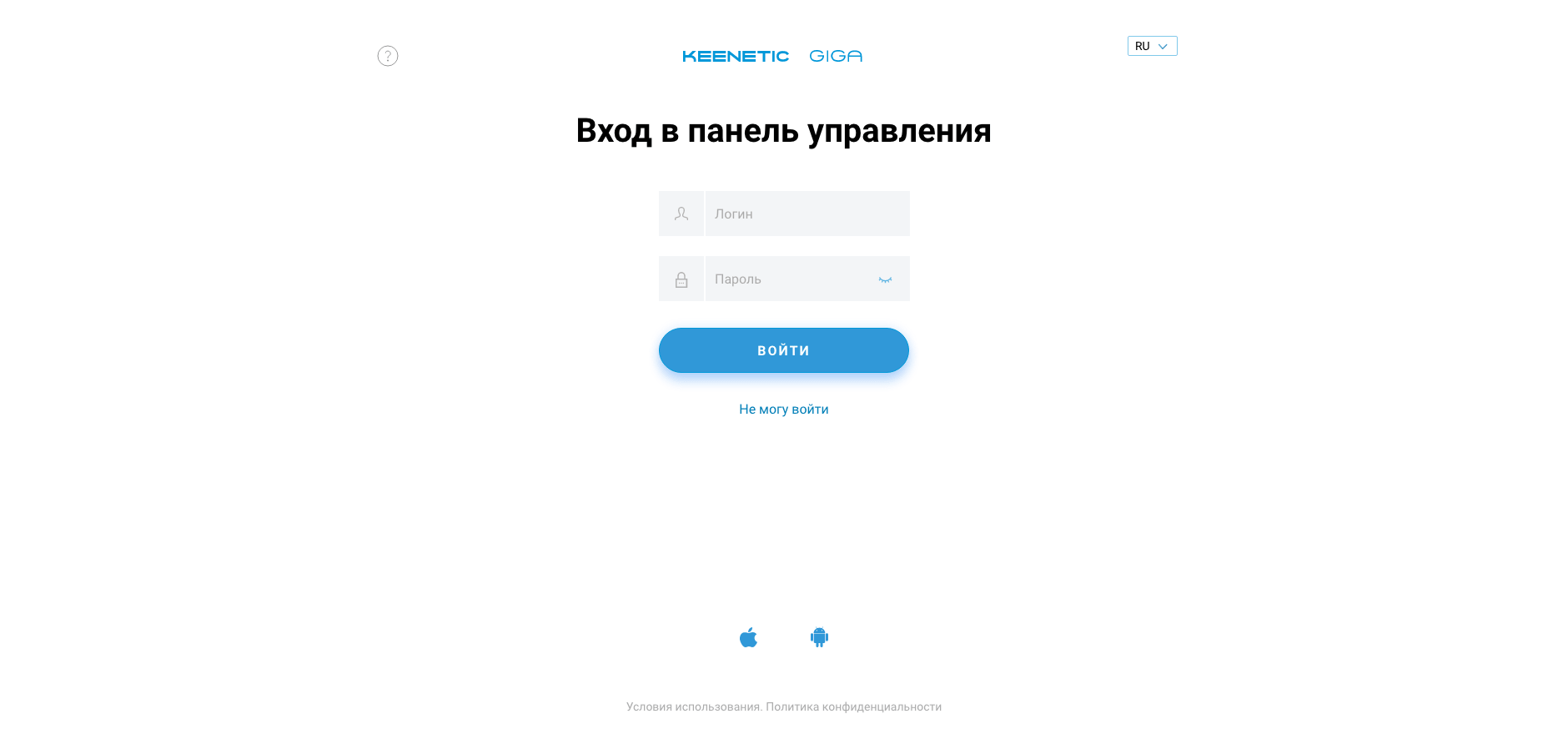
4. Нажимаем на вкладку «Интернет - Проводной». Проматываем страницу немного вниз, выбираем "Настройка IP - Ручная". Вводим настройки с договора. Нажимаем «Сохранить».
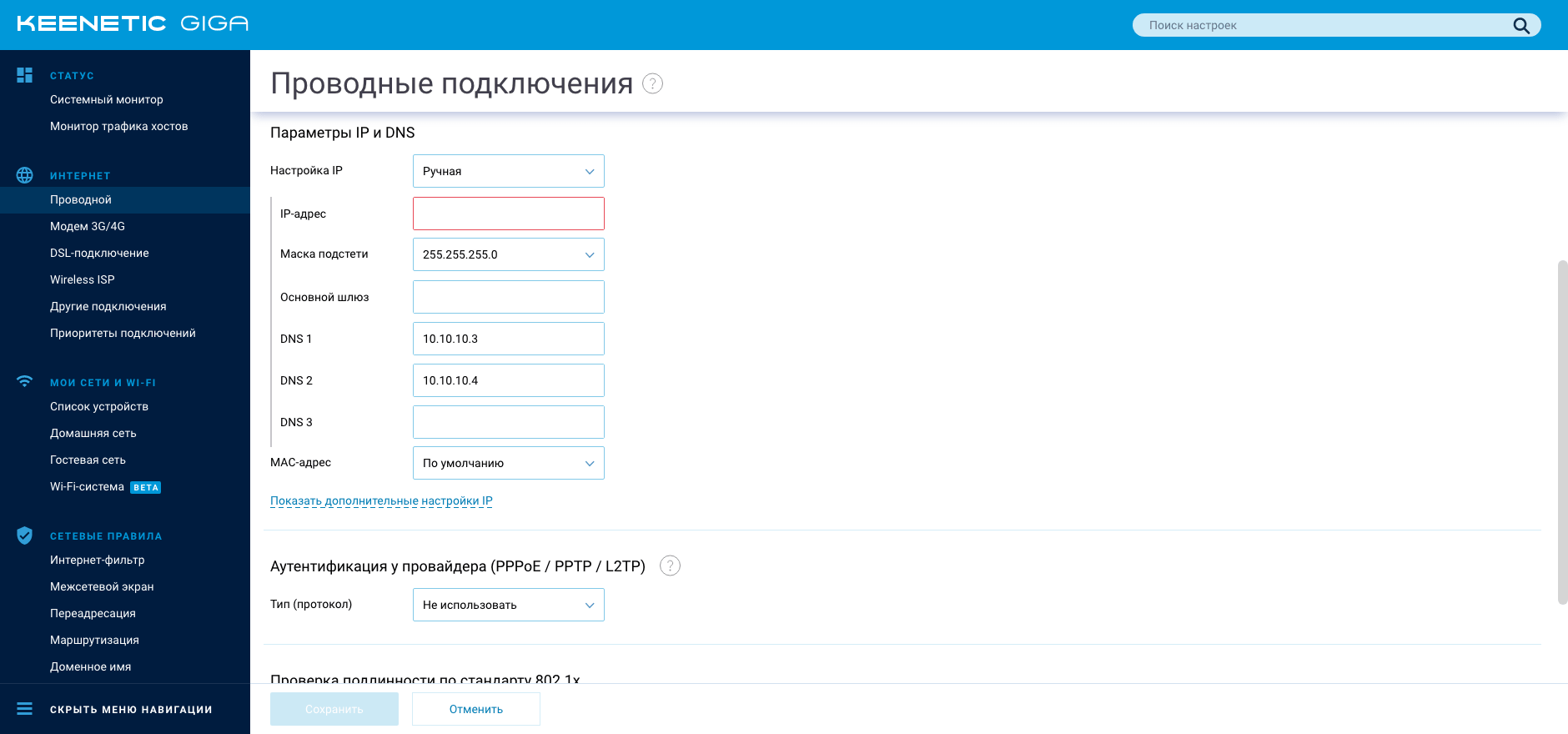
5. Нажимаем на вкладку «Мои сети и Wi-Fi - Домашняя сеть». Придумываем и вводим "Имя сети", выбираем защиту сети WPA2-PSK, придумываем пароль сети. Сохраняем. Тоже самое делаем с WISP 5 ГГц (если роутер их поддерживает), изменив имя.
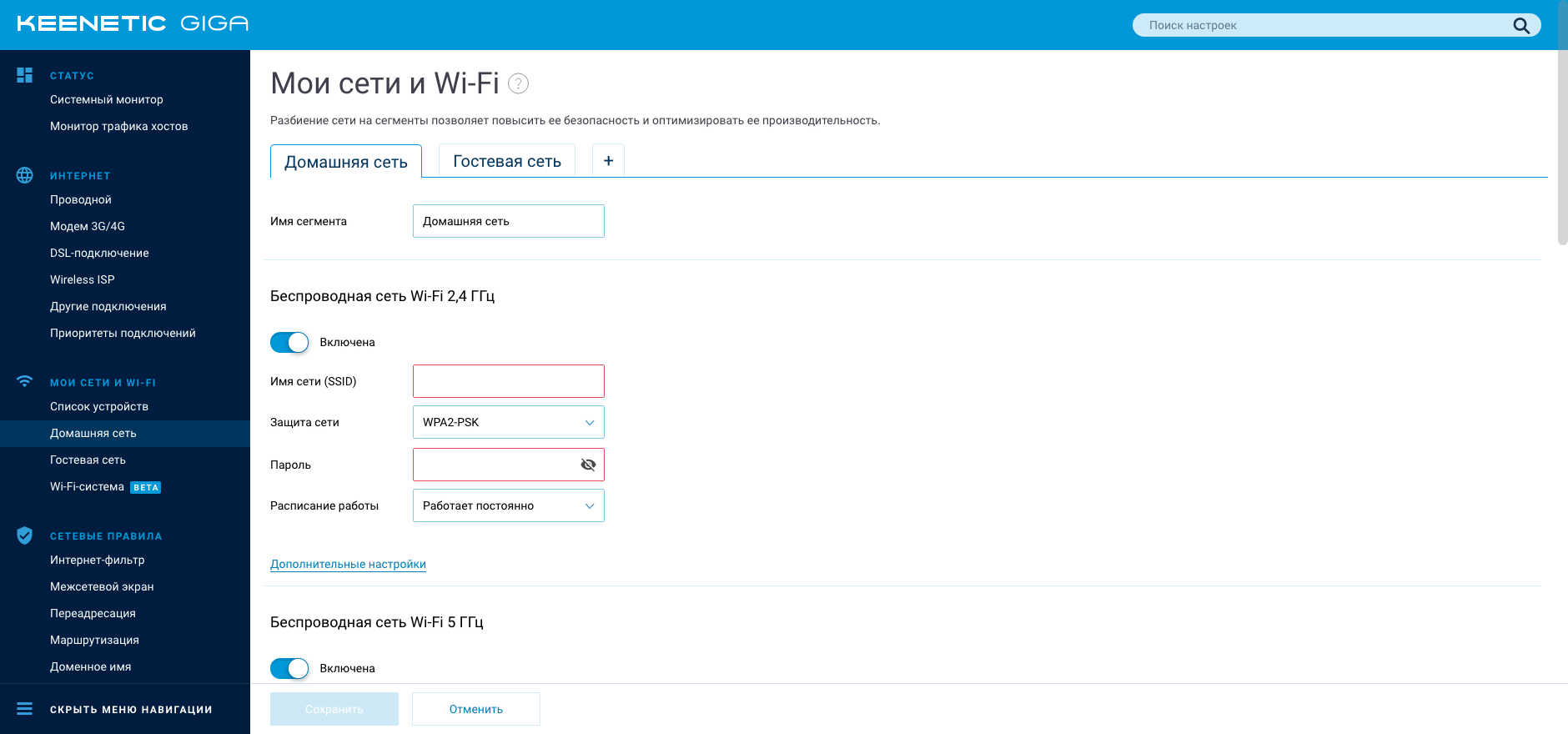
6. Заходим в личный кабинет. Вводим логин, пароль.

7. Нажимаем выключить, а потом включить.

Xiaomi
1. Берем кабель RJ-45 и вставляем один его конец в разъём LAN на роутере, а второй в сетевой разъем в Вашем компьютере. Кабель «интернета» вставляем в разъем нашего роутера под названием WAN.

2. Теперь нам необходимо убедиться, что настройки сетевой карты компьютера стоят на «автомате». Для этого заходим в Пуск > Панель управления > Сеть и Интернет > Центр управления сетями и общим доступом > Изменение параметров адаптера. Тут у нас (обычно) есть подключение под названием «Подключение по локальной сети». Нажимаем на него правой кнопкой мыши и выбираем «Свойства». Жмем два раза на «Протокол интернета 4 (TCP/IPv4)». Убеждаемся, что у нас стоят галочки «Получить IP-адрес автоматически» и «Получить адрес DNS-сервера автоматически», если нет, то ставим соответствующие галочки и жмём на «ОК».
3. Открываем любой браузер (Opera, Mozilla Firefox, или любой другой), в адресной строке вбиваем 192.168.1.1 или 192.168.0.1 и жмём Enter. Должно появиться окошко с запросом UserName и Password, в оба вводим слово admin и жмём кнопочку Вход.
4. Выбираем раздел «Общие настройки» -> «Настройки интернета».
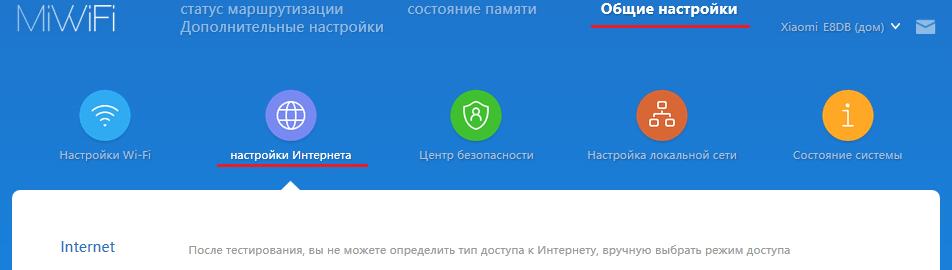
5. Выбираем тип подключения «Статический IP». Вводим настройки из договора. Нажимаем на синюю кнопку.
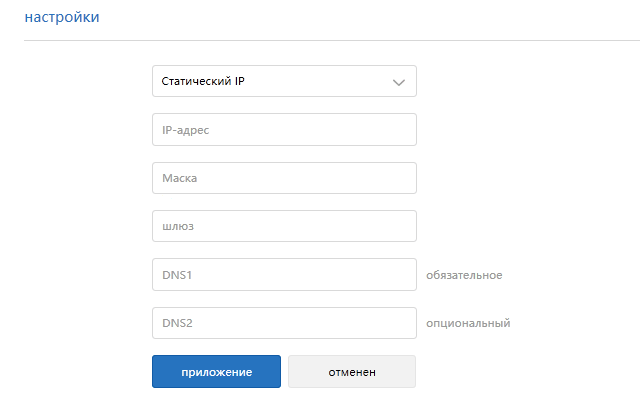
6. Выбираем раздел «Общие настройки» -> «Настройки Wi-Fi». Придумываем имя сети и пароль. Сохраняем.
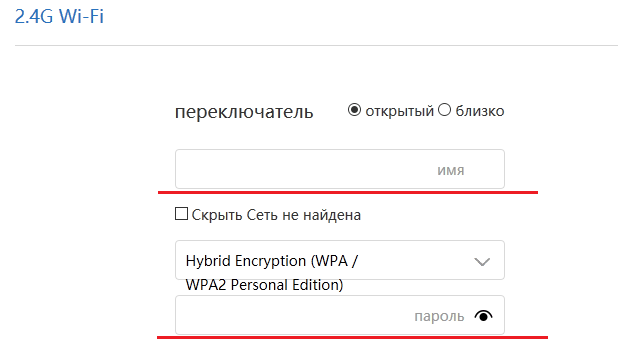
7. Заходим в личный кабинет. Вводим логин, пароль.

8. Нажимаем выключить, а потом включить.

Tenda
1. Берем кабель RJ-45 и вставляем один его конец в разъём LAN на роутере, а второй в сетевой разъем в Вашем компьютере. Кабель «интернета» вставляем в разъем нашего роутера под названием WAN.

2. Теперь нам необходимо убедиться, что настройки сетевой карты компьютера стоят на «автомате». Для этого заходим в Пуск > Панель управления > Сеть и Интернет > Центр управления сетями и общим доступом > Изменение параметров адаптера. Тут у нас (обычно) есть подключение под названием «Подключение по локальной сети». Нажимаем на него правой кнопкой мыши и выбираем «Свойства». Жмем два раза на «Протокол интернета 4 (TCP/IPv4)». Убеждаемся, что у нас стоят галочки «Получить IP-адрес автоматически» и «Получить адрес DNS-сервера автоматически», если нет, то ставим соответствующие галочки и жмём на «ОК».
3. Открываем любой браузер (Opera, Mozilla Firefox, или любой другой), в адресной строке вбиваем 192.168.1.1 или 192.168.0.1 и жмём Enter. Должно появиться окошко с запросом UserName и Password, в оба вводим слово admin и жмём кнопочку Вход.
4. Выбираем раздел «Настройки интернета». Ставим тип подключения «Статический IP-адрес». Вводим настройки из договора. Нажимаем "ОК".
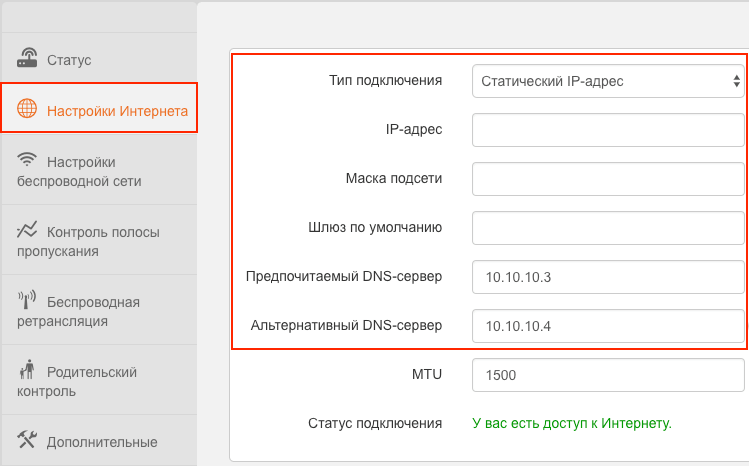
5. Выбираем раздел «Настройки беспроводной сети». Придумываем и вписываем "Имя беспроводной сети" и "Пароль". Нажимаем "ОК".
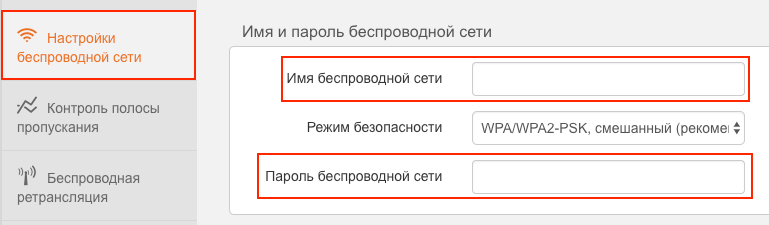
6. Заходим в личный кабинет. Вводим логин, пароль.

7. Нажимаем выключить, а потом включить.

Mikrotik
1. Берем кабель RJ-45 и вставляем один его конец в разъём LAN на роутере, а второй в сетевой разъем в Вашем компьютере. Кабель «интернета» вставляем в разъем нашего роутера под названием WAN.

2. Теперь нам необходимо убедиться, что настройки сетевой карты компьютера стоят на «автомате». Для этого заходим в Пуск > Панель управления > Сеть и Интернет > Центр управления сетями и общим доступом > Изменение параметров адаптера. Тут у нас (обычно) есть подключение под названием «Подключение по локальной сети». Нажимаем на него правой кнопкой мыши и выбираем «Свойства». Жмем два раза на «Протокол интернета 4 (TCP/IPv4)». Убеждаемся, что у нас стоят галочки «Получить IP-адрес автоматически» и «Получить адрес DNS-сервера автоматически», если нет, то ставим соответствующие галочки и жмём на «ОК».
3. Открываем любой браузер (Opera, Mozilla Firefox, или любой другой), в адресной строке вбиваем 192.168.1.1 или 192.168.0.1 и жмём Enter. Должно появиться окошко с запросом UserName и Password, в оба вводим слово admin и жмём кнопочку Вход.
4. Смотрим на правый верхний угол на графу «Internet». Ставим тип подключения «Static». Вводим настройки из договора.
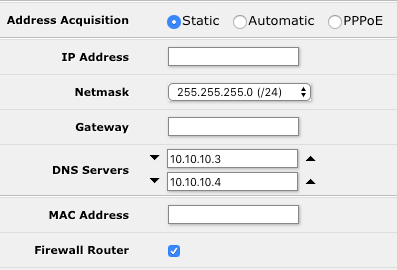
5. Смотрим на левый верхний угол на графу «Wireless». Придумываем и вписываем "Имя беспроводной сети" и "Пароль". В правом нижнем углу нажимаем «Apply Configuration»
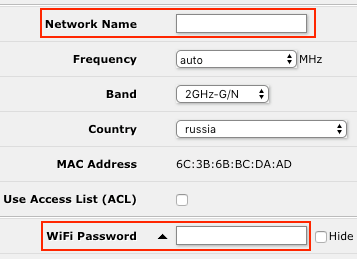
6. Заходим в личный кабинет. Вводим логин, пароль.

7. Нажимаем выключить, а потом включить.

Windows Vista / 7
1. Заходим в Пуск > Панель управления.
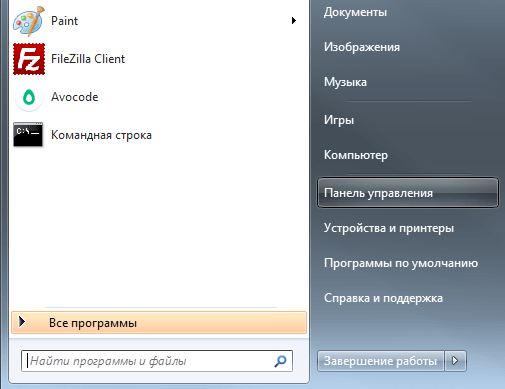
2. Открываем «Центр управления сетями и общим доступом».
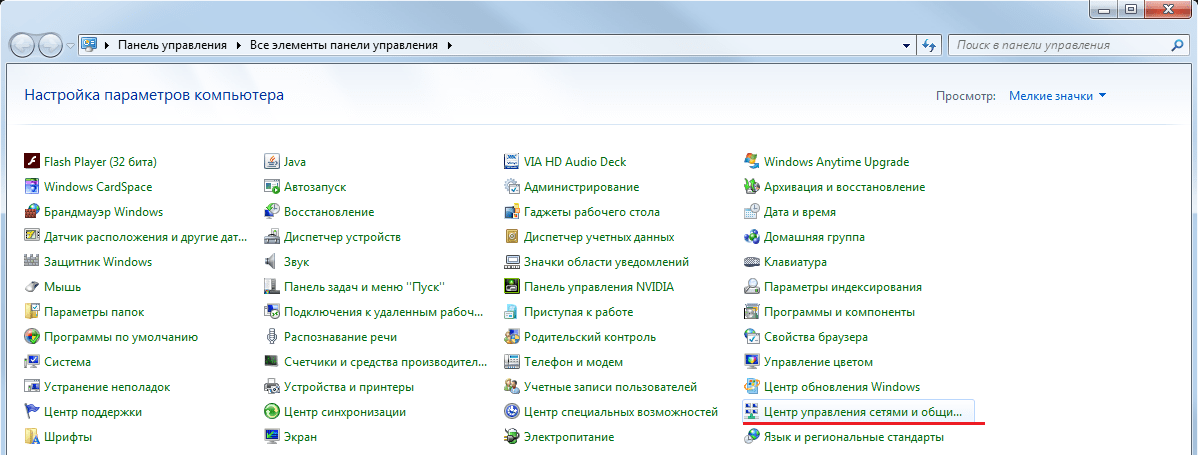
3. Заходим в «Изменение параметров адаптера».
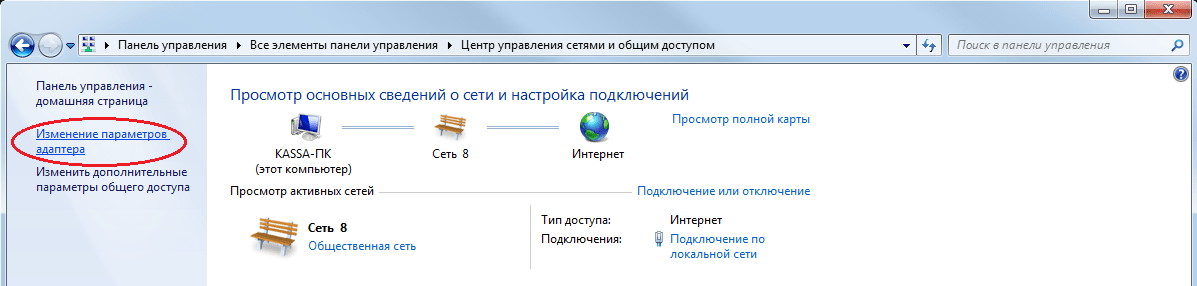
4. Щелкаем правой кнопкой мыши по значку «Подключения по локальной сети» > «Свойства».
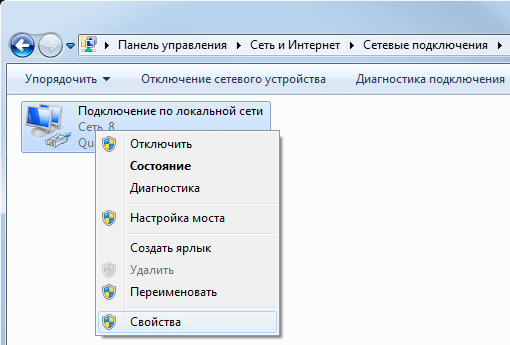
5. Нажимаем один раз на «Протокол Интернета версии 4 (TCP/IPv4)» > «Свойства»..
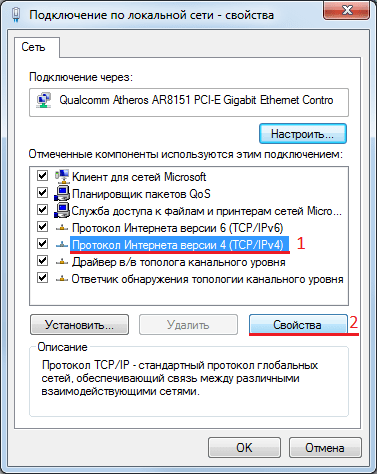
6. Переставляем точки на «Использовать следующий IP-адрес» и «Использовать следующие адреса DNS-серверов». Вписываем настройки из договора. Нажимаем «ОК».
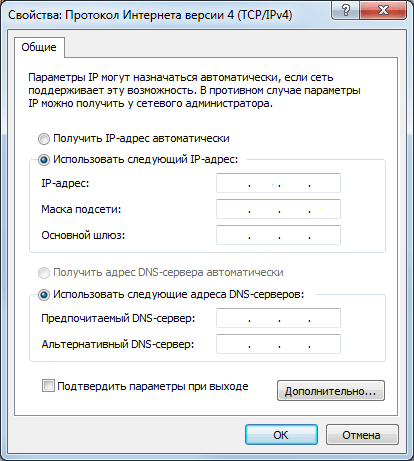
7. Если вы подключали IPv6, то нажимаем один раз на «Протокол Интернета версии 6 (TCP/IPv6)» > «Свойства». Переставляем точки на «Использовать следующий IPv6-адрес» и «Использовать следующие адреса DNS-серверов». Вписываем настройки из договора. Нажимаем «ОК».
8. Заходим в личный кабинет. Вводим логин, пароль.

9. Нажимаем выключить, а потом включить.

Windows 8
1. Заходим в Пуск > Панель управления.
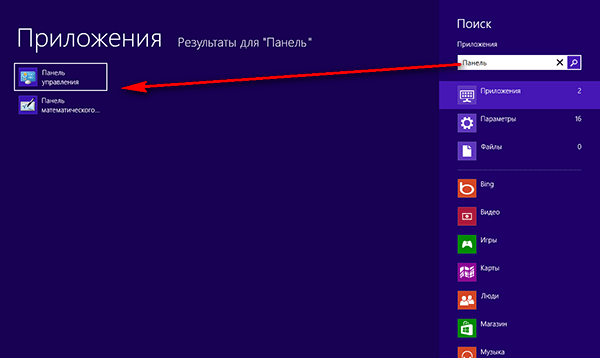
2. Открываем «Центр управления сетями и общим доступом».
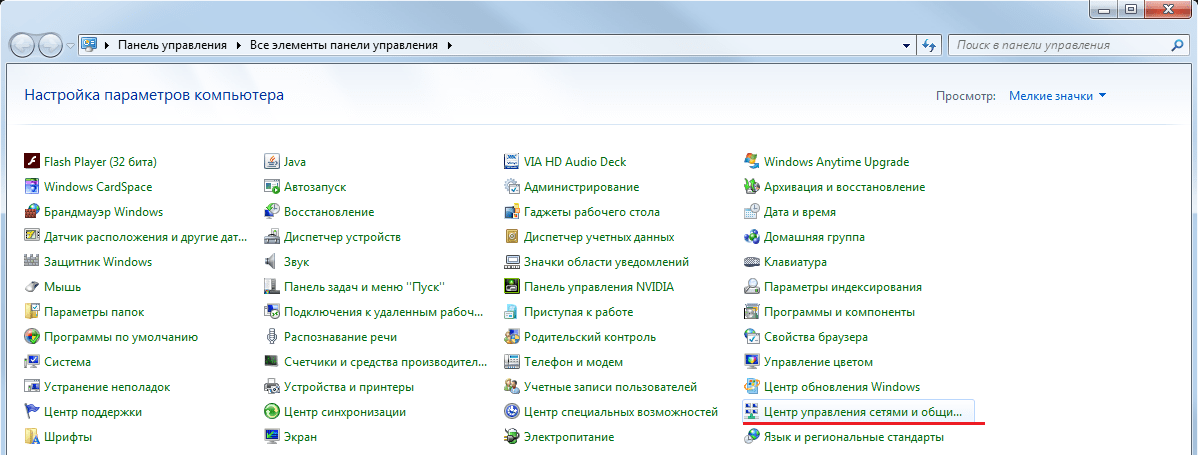
3. Заходим в «Изменение параметров адаптера».
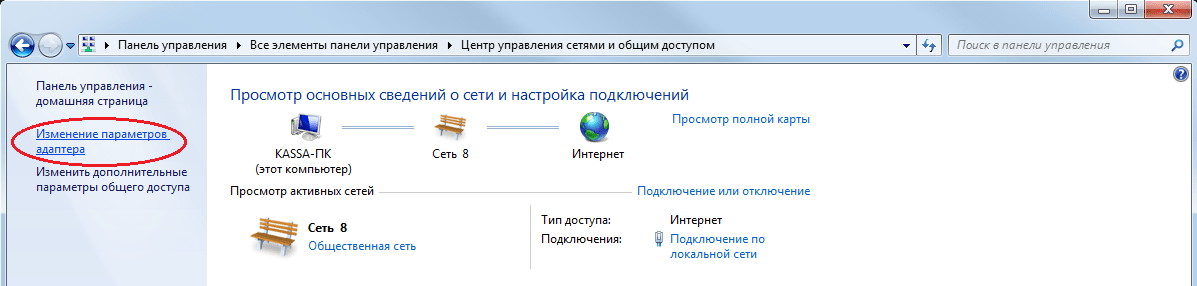
4. Щелкаем правой кнопкой мыши по значку «Подключения по локальной сети» > «Свойства».
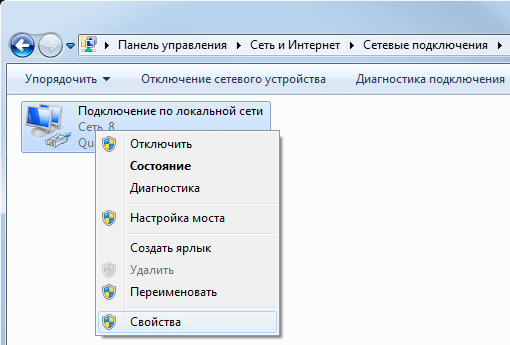
5. Нажимаем один раз на «Протокол Интернета версии 4 (TCP/IPv4)» > «Свойства».
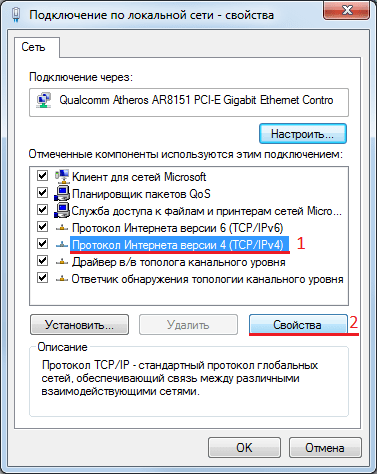
6. Переставляем точки на «Использовать следующий IP-адрес» и «Использовать следующие адреса DNS-серверов». Вписываем настройки из договора. Нажимаем «ОК».
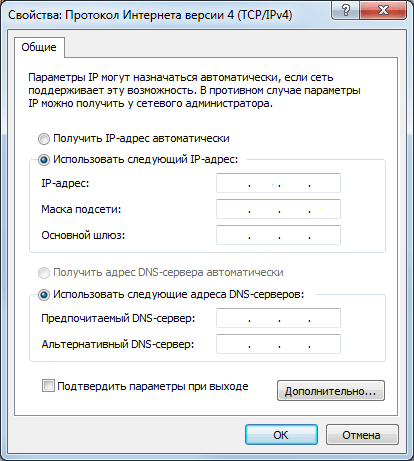
7. Если вы подключали IPv6, то нажимаем один раз на «Протокол Интернета версии 6 (TCP/IPv6)» > «Свойства». Переставляем точки на «Использовать следующий IPv6-адрес» и «Использовать следующие адреса DNS-серверов». Вписываем настройки из договора. Нажимаем «ОК».
8. Заходим в личный кабинет. Вводим логин, пароль.

9. Нажимаем выключить, а потом включить.

Windows 10
1. Заходим в Пуск > Параметры.
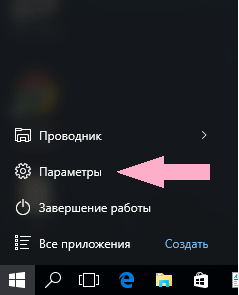
2. Открываем «Сеть и интернет».
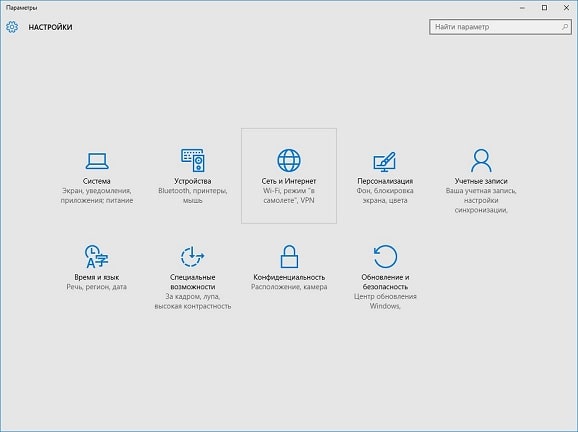
3. Выбираем графу «Ethernet», заходим в «Изменение параметров адаптера».
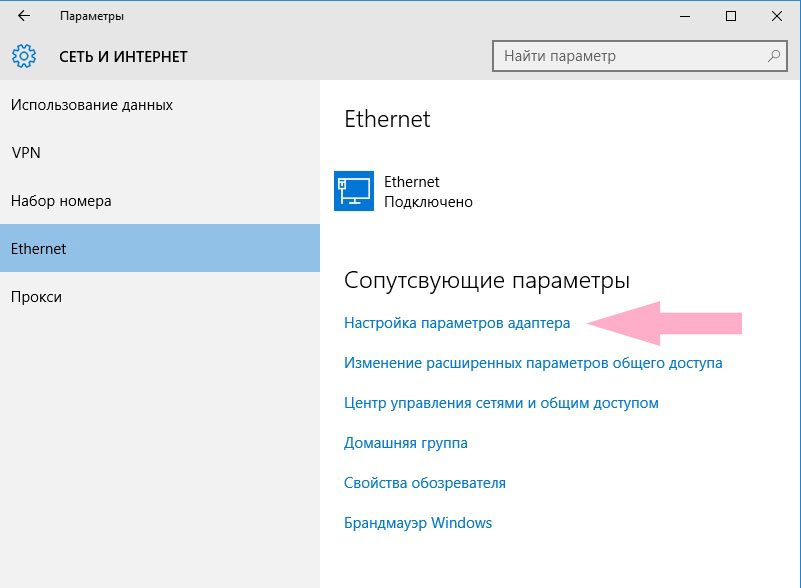
4. Щелкаем правой кнопкой мыши по значку «Ethernet» > «Свойства».
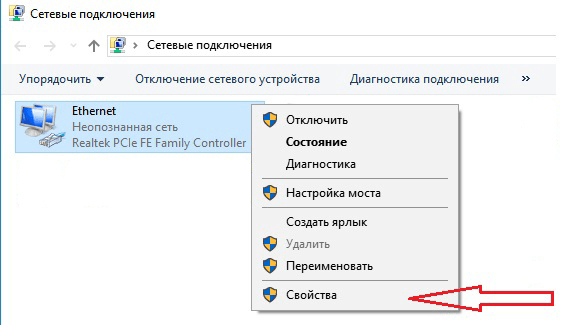
5. Нажимаем один раз на «IP версии 4 (TCP/IPv4)» > «Свойства».
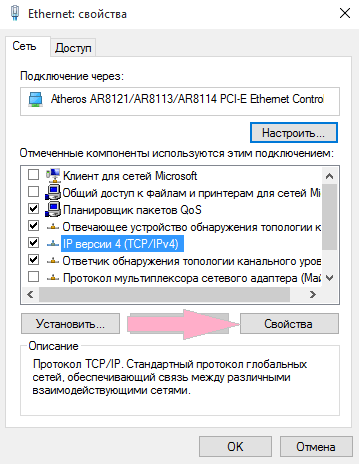
6. Переставляем точки на «Использовать следующий IP-адрес» и «Использовать следующие адреса DNS-серверов». Вписываем настройки из договора.
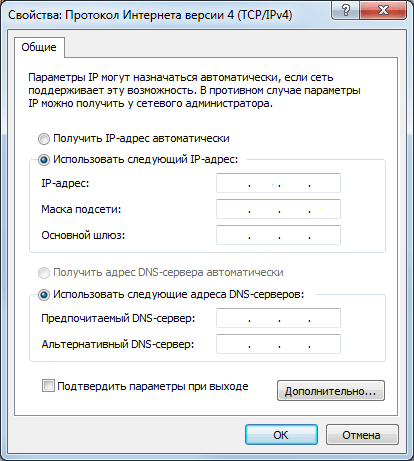
7. Если вы подключали IPv6, то нажимаем один раз на «Протокол Интернета версии 6 (TCP/IPv6)» > «Свойства». Переставляем точки на «Использовать следующий IPv6-адрес» и «Использовать следующие адреса DNS-серверов». Вписываем настройки из договора. Нажимаем «ОК».
8. Заходим в личный кабинет. Вводим логин, пароль.

9. Нажимаем выключить, а потом включить.

MacOS
1. Заходим в Системные настройки > Сеть.
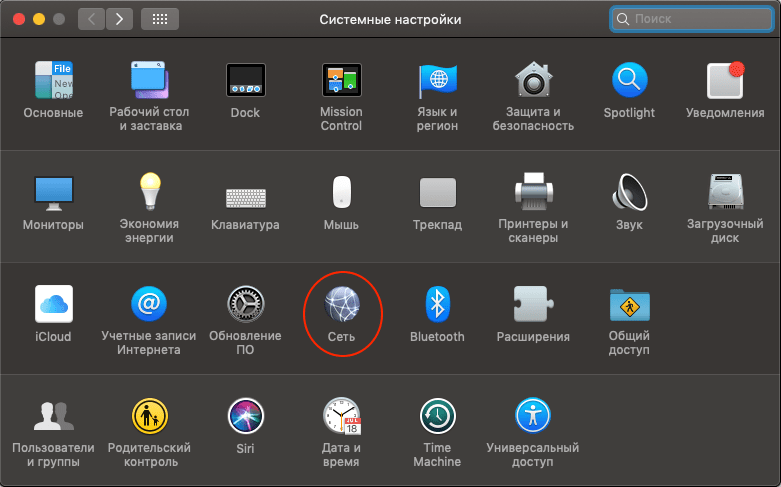
2. В левой колонке выбираем "Ethernet". Прописываем настройки из договора. Нажимаем "Дополнительно".
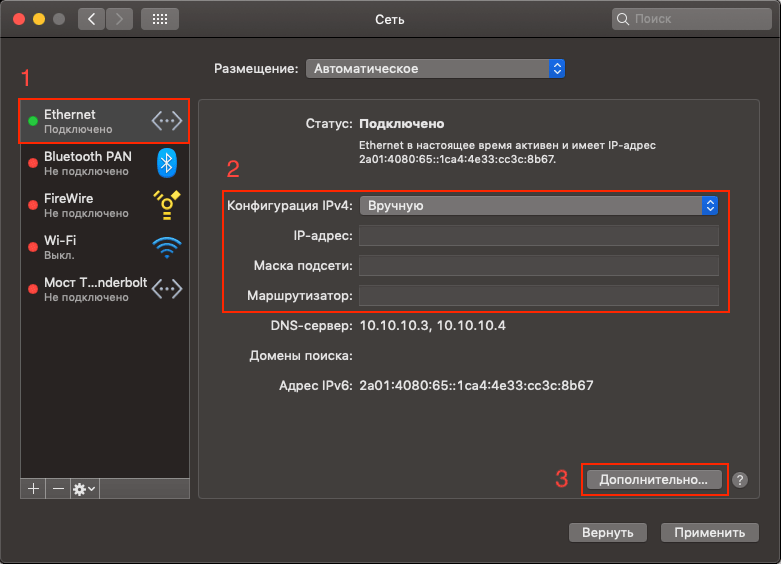
3. Выбираем графу «DNS», нажимаем на знак плюса и прописываем два DNS из договора. Нажимаем "ОК".
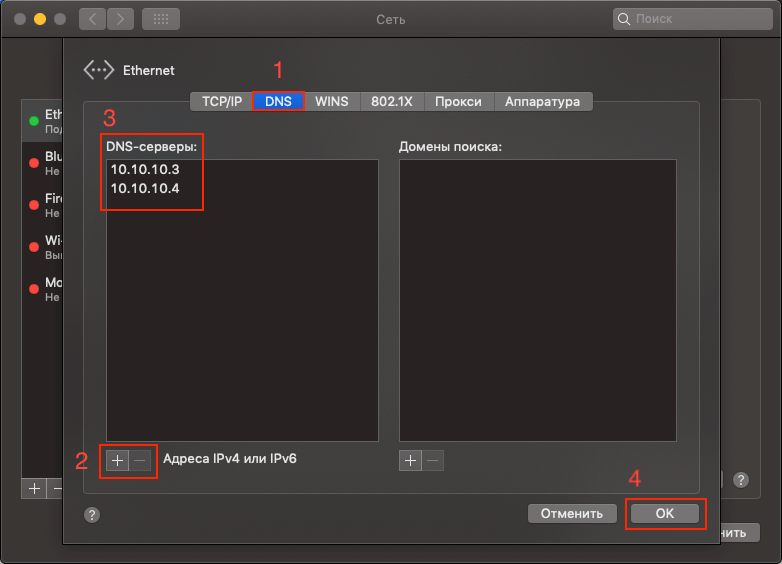
4. Нажимаем "Применить".
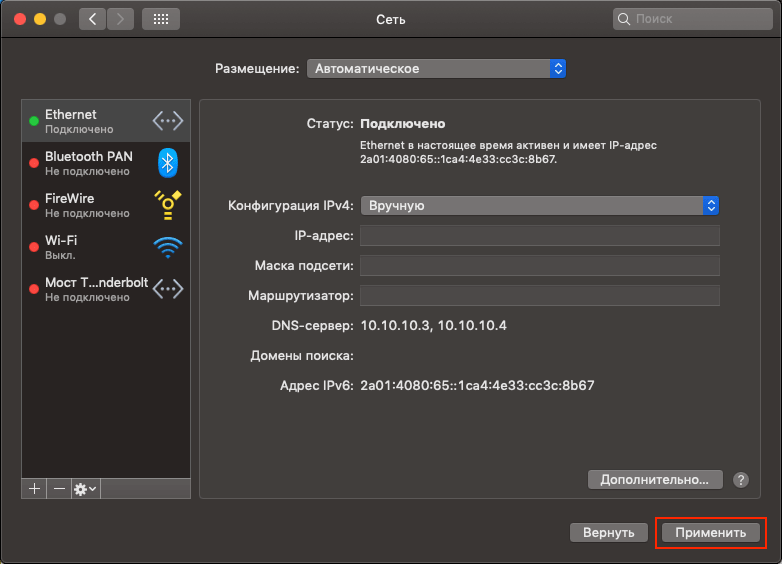
5. Заходим в личный кабинет. Вводим логин, пароль.

6. Нажимаем выключить, а потом включить.

WORLD VISION T62D
1. Распаковываем приставку, вставляем батарейки в пульт, подключаем антенный кабель в соответствующий разъем.
2. Для подключения устройства к телевизору в комплекте вложен RCA (тюльпаны), при наличии кабеля HDMI и соответствующего разъема на телевизоре советуем подключить именно этим кабелем для более лучшего качества звука и видео. Подключаем блок питания к приставке.

3. С помощью кнопки input\source на пульте от телевизора выбираем видеовыход, к которому подключили приставку (RCA/HDMI)
4. После загрузки приставки Вы увидите перед собой «Гид по установке». В нем с помощью кнопок влево/вправо необходимо выставить Язык меню и Страну, после чего нажать «АвтоПоиск»
5. Начнется автоматический поиск телеканалов, после чего он будет сохранен и автоматически перейдет к показу.
6. Приятного просмотра!
World Vision T64LAN
1. Распаковываем приставку, вставляем батарейки в пульт, подключаем антенный кабель в соответствующий разъем.
2. Для подключения устройства к телевизору в комплекте вложен RCA (тюльпаны), при наличии кабеля HDMI и соответствующего разъема на телевизоре советуем подключить именно этим кабелем для более лучшего качества звука и видео. Подключаем LAN кабель от роутера в соответствующий порт на приставке (при необходимости). Подключаем блок питания к приставке.
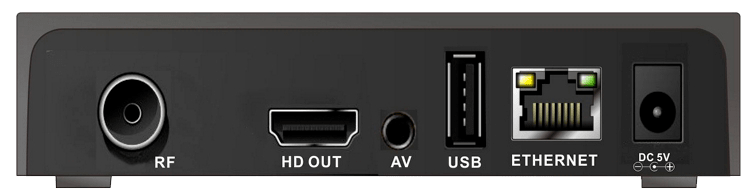
3. С помощью кнопки input\source на пульте от телевизора выбираем видеовыход, к которому подключили приставку (RCA|HDMI)
4. После загрузки приставки Вы увидите перед собой «Гид по установке». С помощью кнопок Вверх\Вниз переходим на строчку «Начать поиск» и нажимаем «ОК». После того как приставка закончит с поиском телеканалов, она автоматически сохранит список и перейдет к показу.
5. Далее для настройки IPTV нам необходимо перейти в меню приставки с помощью кнопки “Menu” на пульте. И перейти в раздел «Система». Там мы находим строку «Настройка сети». И выбрать Тип сети – «Проводная сеть»
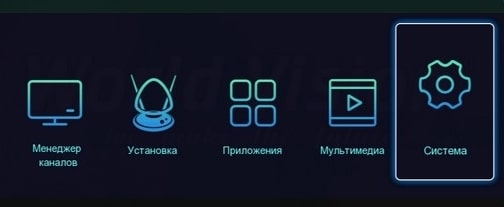
6. Далее нажимаем кнопку Exit и, если Вам необходимо, чтобы при включении приставку сразу же включалось IPTV, необходимо зайти в раздел «Прочее» и выбрать «Режим загрузки» - IPTV. После чего снова нажимаем Exit на пульте и переходим в раздел «Приложения». И в этом разделе выбираем IPTV. Перед нами появится сообщение «Нет каналов». Мы наживаем на кнопку ОК и появится Пустое Меню. Нажимаем на пульте красную кнопку, которая находится над кнопкой TV/R, после чего нажимаем на синюю кнопку, которая находится правее от красной. Перед нами появится окно для ввода адреса. Нажимаем кнопку ОК на пульте и вводим http://10.3.7.78/hls.m3u, с помощью экранной клавиатуры. После ввода адреса снова нажимаем на синюю кнопку.
7. Теперь Вы имеете доступ к спиксу IPTV телеканалов компании ООО «Истранет». Приятного просмотра!
Apple (AirPort Utility)
1. Берем кабель RJ-45 и вставляем один его конец в разъём LAN на роутере, а второй в сетевой разъем в Вашем компьютере. Кабель «интернета» вставляем в разъем нашего роутера под названием WAN.

2. Для настройки в Windows, необходимо скачать утилиту для настройки https://support.apple.com/kb/DL1547?locale=ru_RU
3. Пошагово настраиваем роутер: